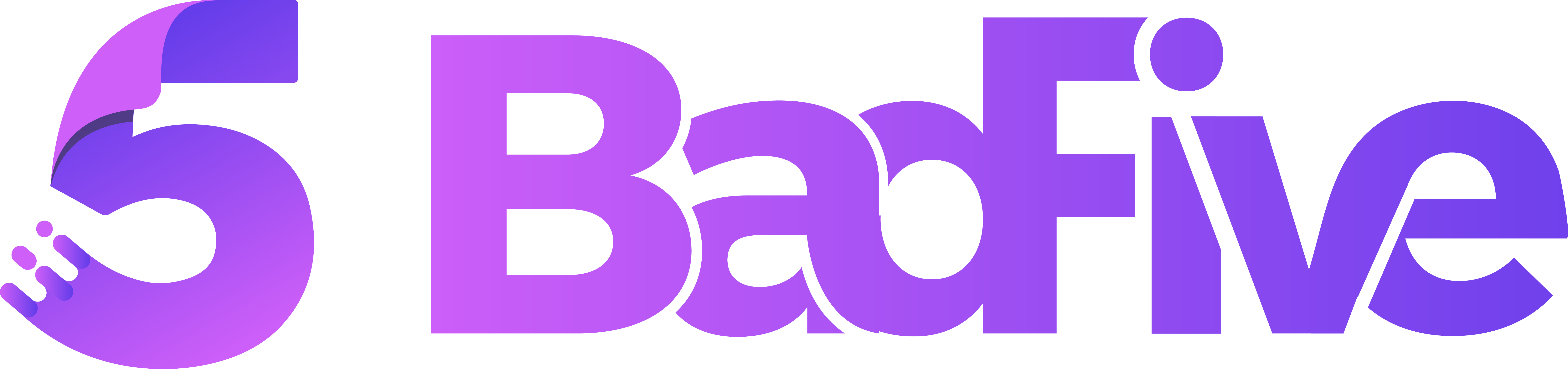Gaming computers cost a fortune. You need to invest in the latest and top-performing hardware to meet the generally demanding requirements of video games. Games, such as NBA 2k19, Grand Theft Auto, PlayerUnknown’s Battlegrounds (PUBG), and others, require a big RAM and a good video card. If you use a subpar computer, your video game won’t be able to run smoothly, which greatly affects the gameplay. Some games won’t even play at all.
But did you know that you don’t always have to rely on expensive hardware to maximize your computer’s performance? There are several ways to optimize your computer for gaming, without spending even a dollar.
If you’re using a Windows 10 computer, this operating platform provides a great opportunity for gamers to enjoy their favorite video games. You can adjust some of the settings to enjoy the best gaming experience this operating system has to offer.
Let’s look at some of these tweaks one by one.
1. Use Gaming Mode.
If you want to squeeze the best gaming performance out of your computer, the best way to do so is by turning Game Mode on. The latest versions of Windows 10 include a Game Mode feature with built-in optimization options for PC gamers.
To access this feature, follow the steps below:
- Press Windows + I keys together, then type game modein the search box.
- Click Game Mode Settingsfrom the search results.
- On the Gaming panel, click Game Modefrom the options on the left.
- Switch Game Mode to On to take advantage of the tweaks designed to give you the best possible gaming experience.
What does Game Mode do? When this feature is enabled, your operating system prioritizes processor, graphics card, and other computer resources to your game. Game Mode also prevents background processes from running, such as Windows Update installing driver updates and displaying notifications during gameplay. This ensures that you have the best gaming experience.
2. Schedule Automatic Update and Restart.
Windows regularly releases updates for its operating system and Windows 10 keeps itself updated by turning on the Automatic Update and Restart option. This automatically installs all updates to your apps and OS, then schedule a restart without your permission. This feature doesn’t activate often, but it can be annoying when your system suddenly decides to update when you’re in the middle of a game.
This feature not only restarts your computer without warning, downloading the updates in the background will also affect your network connectivity.
Unfortunately, Automatic Update and Restart cannot be disabled. What you can do is just to delay it so that it does not affect your game.
To schedule your automatic updates and restart, do the following:
- Press Windows key + I to access the Settings app.
- Go to Update and security > Windows Update.
- Click Advanced options > Update Options.
- Make sure Automatically download updates, even over metered data connections (charges may apply) is turned off. This reduces the chance of Windows Update downloads interrupting your games.
- Turn on Show a notification when your PC requires a restart to finish updating. This would alert you when the system is going to restart after an update.
- Go back to the main Windows Update screen, and edit the Change active hours feature.
- Specify the hours when you’ll be using the computer so that Windows Update won’t download and install updates during those active hours.
3. Stop Steam From Auto-Updating Games.
Steam is one of the most popular game vendors for PC, PlayStation, and other gaming platforms. If you’re using Windows to play video games, then you’ve probably bought or installed a few games via Steam.
Steam is great, but its update feature can be frustrating. You won’t be able to prevent automatic updates across all your games, which can eat up computer resources or limit your network connectivity with background updates.
To prevent Steam from running updates in the background, follow the steps below.
- Open your Steam client and go to Steam > Settings > Downloads to access your update options.
- Uncheck Allow downloads during gameplay to stop Steam from updating games while you’re playing.
- If you want to prevent Steam from updating games you don’t always play, right-click on the game installed in your Library, then click Properties.
- Look for Automatic Updates, then tick off Only update this game when I launch it.
Adjusting these settings would give you more control over which Steam updates you want to run and when to install them.
4. Turn Off Nagle’s Algorithm.
Nagle’s algorithm was designed to make TCP/IP networks by limiting the transmission of small data packets and controlling the size of the Transmission Control Protocol (TCP) sending window. This leads to a smoother internet connection.
However, if you have Nagle’s algorithm enabled on your computer while playing, this may contribute to latency issues when you’re playing games online.
You can improve latency and gaming performance on Windows 10 by disabling Nagle’s algorithm through the Windows Registry.
To do this, you’re going to need your IP address. If you don’t know your IP address, go to Windows key + X > Windows PowerShell and type in ipconfig. Look for the value next to IPv4 address to identify your IP address.
Once you have your IP address, follow the steps below:
- Go to Start, then type regedit in the search box. Press Enter to open the Windows Registry.
- Copy and paste this path in the address bar:
HKEY_LOCAL_MACHINE\SYSTEM\CurrentControlSet\Services\Tcpip\Parameters\Interfaces.
- In the left-hand pane, find the folder that matches your IP address.
- Right-click on that folder and choose New > DWORD (32-bit) Value.
- Create two DWORD Values: TcpAckFrequency and TCPNoDelay.
- Once you’ve created these values, double-click on each one of them and set their parameters to 1.
Close the Registry editor, then restart your computer. This should activate the two parameters and disable Nagle’s Algorithm. If you encounter any problems, just set the parameter value of TcpAckFrequency and TCPNoDelay to 0 to disable them.
Close the Registry editor, then restart your computer. This should activate the two parameters and disable Nagle’s Algorithm. If you encounter any problems, just set the parameter value of TcpAckFrequency and TCPNoDelay to 0 to disable them.
5. Edit Windows 10 Visual Effects.
By default, Windows 10 appearance settings are designed to impress. But these impressive graphical user interfaces (GUI) can greatly hinder your processing power. For example, games running in the foreground may not run well with your custom GUI running in the background.
To optimize Windows 10 for gaming performance, you can adjust your GUI settings so they don’t conflict with your games. To do this:
- PressWindows key + I to open the Settings app.
- Type performance in the search box, then choose Adjust the appearance and performance of Windows.
- Click Adjust for best performance > Apply > OK.
- Click on the Advanced tab and set Adjust the best performance of Programs.
6. Maximize Your Power Plan.
Some gamers believe that the computer’s power options have negligible effect on the gaming performance. On the other hand, some gamers believe that adjusting for higher performance works.
The only way to know if it works for you is to test it out on your computer. To edit your power settings, follow the instructions below:
- Open the Settings menu by pressing the Windows key + I.
- Type in power in the search box and click Power and sleep settings.
- Click Additional power settings.
Try out the different power plans to see which one boosts your game performance. You can also create your own power plan to make your PC perform better during games.
7. Update Your Drivers.
Your Graphics Processing Unit or GPU is critical to your PC gaming experience. It requires the latest Windows driver to make it work faster and smoother.
To check your GPU, right-click anywhere on the Desktop and
click Display settings > Advanced display settings > Display adapter properties.But in some cases, the GPU is already accessible in the right-click menu.
To update your graphics card driver, just click Properties > Driver > Update Driver from the Display adapter properties window above.
If this doesn’t work, you can check your GPU manufacturer’s website to make sure that you have the latest driver installed.
Aside from the GPU, you also need to update the chipset and LAN drivers for your motherboard. Check your chipset drivers by typing the following command in Command Prompt:
wmic baseboard get product,Manufacturer,version,serialnumber
This command should give you your motherboard’s manufacturer and product name. You can search online for the latest drivers based on this information.
8. Install DirectX 12.
DirectX 12 is the latest version of Microsoft’s popular API tool, which is a key element of Windows 10 gaming. It provides support for multiple GPU and CPU cores, improves frame-rates, lowers power consumption, and enhances graphical effects.
Most Windows 10 computers are installed with DirectX 12, but you can check if you have the latest version installed by using the DirectX Diagnostic Tool. Press Windows key + R, then type dxdiag in the dialog box. Hit OK to open the DirectX Diagnostic Tool.
If you don’t have DirectX 12 installed, you can fix this by running Windows Update. Press Windows key + I, then go to Update and security > Windows Update > Check for updates. Once all the updates have been installed, check your DirectX version again.
9. Clean Up Your Computer.
Unused applications, download files, and other junk files can eat up your computer resources without you even knowing it. Aside from cleaning up your Recycle Bin, you also need to delete those apps that you don’t need and clear your junk files using a PC cleaning tool. Once your system has been cleaned up, you will notice the improvement in game performance.
Summary
You don’t always need to spend hundreds of dollars by upgrading your hardware just to get the best gaming experience on Windows 10. Sometimes, tweaking some of your settings can make a huge difference in your game performance. So, before you shop for new hardware, try the steps above first to optimize your Windows 10 for gaming.
Author Bio
As a Journalist by profession, April Reyes has extensive experience in writing about various topics under the sun, including technology, gadgets, travel, social media, and digital marketing. If she’s not writing articles for Software Tested and Outbyte, she’s either watching her favorite TV series or playing video games.